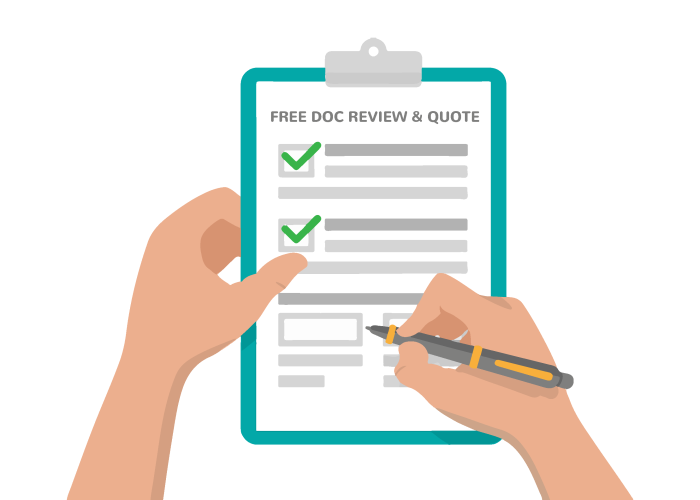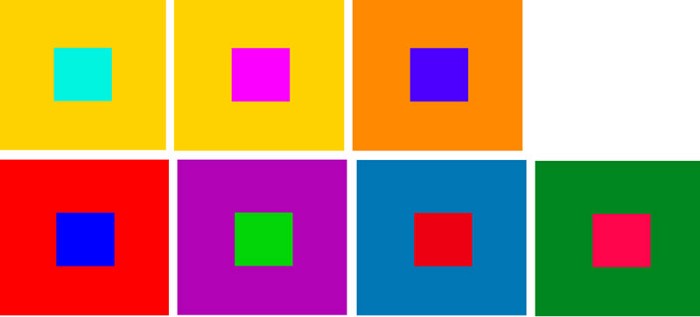If you are involved in digital accessibility, one of your tasks may be identifying whether digital resources are accessible or need fixing, including PDFs. Just looking at a PDF won’t tell you whether it’s accessible for everyone. Even if you have prioritized high-contrast colors and sans-serif fonts in the design process, underlying digital coding, called “tags,” is still required to make your PDFs legally compliant and accessible. Without tags people with disabilities won’t be able to access the information when they use assistive technology (AT). So if you can’t tell by looking at it, how CAN you tell whether a document has been tagged, and tagged correctly?
What is Assistive Technology (AT)?
People who cannot see a computer screen (or smartphone, or tablet) use other methods to read what is contained in a PDF. They use tools such as screen readers (programs that read aloud–JAWS, NVDA, Voiceover, and Talkback are some of these) or connected Braille displays that convert the text on the screen into Braille. They use special gestures (such as various types of swipes across the screen on a smartphone or tablet) or equipment (like a connected Braille display) to input text into form fields, click buttons, or type on digital devices. But what many people “see” on a PDF or website isn’t necessarily what is relayed to assistive technology. Assistive technology relies on digital tags to identify elements of electronic content, and sometimes those tags need to be corrected to allow assistive technology users to have access to that electronic content.
What are Tags?
“Tags” are bits of digital code attached to elements of a document, file, or website that convey additional information to assistive technology users (and also to other programs such as artificial intelligence or adjunct applications). These digital “tags” may contain a small amount of information such as a label that tells the user “This element is a clickable button” or a lot of information such as detailed alternative text to describe a complex diagram. Most often they are to identify the element and used to denote what the content is intended to do.
Is this PDF I created accessible?
Simply put, if you didn’t address accessibility while creating the document, it’s most likely not accessible. Answer the following questions to find out whether your document is accessible. If any of these statements apply, you’ll need to add tags to your document or edit the existing ones.
Your PDF probably isn’t accessible if:
- You created a document and didn’t make it accessible before (or after) saving it as a PDF
- You created a document and made it accessible but selected “print to PDF.” Choosing to “print to PDF” often breaks existing accessibility features, especially reading order.
- You created an accessible document and saved it as a PDF but made changes and never re-checked it for accessibility. Saving a document as PDF can also break existing accessibility features.
Is this existing PDF tagged?
If you didn’t create the original document or the PDF, you can easily check to see if the document has been remediated (meaning that tags have been added). Keep in mind that these WILL NOT tell you if a document is completely accessible, but they will show you if any tags have been added at all. If there are no tags at all, you know you’ll need to remediate the document.
Open your PDF and check these items:
Is the PDF an image in disguise?
Even if you see text when you look at the PDF, it might actually be an image in disguise. Try to select the text. Is each word highlighted when you do that, or does the entire document highlight as a big block? If it’s the latter, the PDF is actually an image, and assistive technology won’t identify anything on the page. This happens frequently when PDFs are the result of scanned content, or if they are created using graphic design software.
If your PDF is actually an image, you’ll need to run Optical Character Recognition (OCR) technology on the document to convert that image into digital text.
Are there any tags at all?
Open the PDF in Adobe and see if any tags appear in the document. You can view the tags by selecting the TAGS button on the left-hand menu. There are lots of different types of tags and they must be used correctly to make the document accessible, but if you don’t see ANY tags, you know the document must be remediated from the start.
Are these tags accurate and complete? Is this PDF accessible?
If your documents have passed these first tests and you find that they do indeed have some tags, you’ll still need to determine whether the documents are tagged fully and accurately. The best way to do that is to experience the document the same way an assistive technology (AT) user would.
Try downloading a free screen reader like JAWS or NVDA and using it to access your documents. Either can be downloaded and used for free (JAWS has a limited free version; NVDA is a free open-source program).
Does the information presented through the AT match up with what you see when you look at the document? If not, your PDF is not accessible. This is the most important way to test your documents. Even if a document does have tags, review it with AT to demonstrate whether the document is tagged correctly and therefore accessible.
Things to check using a screen reader
Once you have your screen reader open, here are some specific items to check (this is not an exhaustive list):
Headings
Are there headings that an assistive technology user can use to navigate the document and determine the gist of the content it contains? These headings need to be tagged as headings (these tags will be announced as “heading level 1,” “heading level 2,” etc.). Visual indicators like bold, underlines, or larger fonts do not necessarily mean that the TAGS read as headings to AT. AT can be set to skim through tagged headings just like a person skims headlines in a newspaper to find what they want to read.
Alt-Text
Is there alternative text (alt-text) for images in the document? Have tags been added that describe any images, charts, graphs, or other graphic elements? Or does the screen reader just announce “graphic” with no explanation?
Reading Order
Is the reading order of the elements on each page correct? Using the TAB key, you can go through the document in the same way a screen reader would. If your tabs are leaping all over the page in no particular order, instead of correctly showing each element in the order in which it’s intended to be read, then the reading order of the tags needs to be fixed. This is a common issue since adding to existing content in a document is a normal artifact of editing. However, digitally, those new items may end up at the beginning or end of the reading order, rather than where they appear visually.
Links
Are links active? Can you utilize them to get to the intended URL? Are the links described clearly so the user knows where they lead?
Lists and Tables
Are complex elements like lists and tables correctly tagged with List or Table tags? Or are they a jumble of untagged text that reads like gibberish? Reading the included elements of a list or table does not properly convey the intended information to an AT user. Use tags to reference elements as part of a list or belonging to a specific row and column of a table.
A word of caution about automated checkers
While automated checkers are available, they are only 20-30% accurate at best. They are capable of identifying whether or not tags exist, but they cannot determine whether those tags are accurate. For example, all the headings in your document may be labeled as “text.” An automated checker would see that a tag is attached and assume that means it’s accessible. However, when an AT user tabs through the document to find information, they won’t be able to find that section. Imagine trying to find one piece of information in a 50-page document without the help of any headings! Using a screen reader to see for yourself how an AT user would experience your document is the most accurate way to determine whether your PDF is actually accessible.
Additionally, remember that accessibility goes beyond a checklist. It also includes usability and an understanding of how AT users interact with digital documents. When solving for accessibility, try to find the simplest and most straightforward resolution that will include all users. For example, some images are best served by the alt text that reads “Refer to data table on page 5.” Certain complex tables are easier to understand if they are broken into multiple smaller tables.
If you’re not sure how accessible or usable a document is, try asking people with disabilities to review your document and incorporate their feedback.
Your documents aren’t accessible… now what?
If you’ve confirmed that your PDFs aren’t accessible, you’ll need to remediate them by adding tags. You can do that directly within Adobe Acrobat if you’re an accessibility tech expert with lots of time to spare. However, if you’re not, there is an option available to simplify the process significantly.
Learn more about RemDoc PDF Accessibility Solutions to easily tackle your PDF remediation projects.